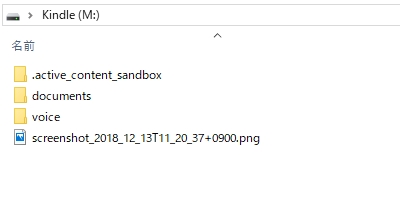Kindleの画像ビューアー
2018年12月、電子書籍端末 Kindle Paperwhiteの画像ビューアーを使う方法がわかりました。ユーザーガイドで説明していませんので、隠し機能かもしれません。
最近、 Kindle Paperwhiteを購入して使用しています。
画像アイテムを追加する方法
Kindle Paperwhiteのホーム画面には、画像を表示するようなアイテムが存在しません。
すべてのアイテムのメニューを見ると、本、定期刊行物、ドキュメント、コレクションがあります。しかし、画像を表示するようなアイテムがありません。
KindleとPCをUSBケーブルで接続して、KindleドライブでKindle本体のフォルダーの中を見ます。
Kindle本体に「images」フォルダーを作成します。
そのimagesフォルダーの中に画像ファイルを入れます。
画像圧縮アルゴリズムのサンプルによく使用される画像データLENA.jpgを使います。
KindleとPCの接続を解除して、Kindle Paperwhiteのホーム画面を確認します。
すべてのアイテムが(5)→(6)に増えています。そして、画像というアイテムが追加になりました。
画像アイテムのビューアー
画像アイテムをタップすると、画像アイテムの中のディレクトリー一覧を表示します。
LENA.jpgをタップします。
LENAの画像を表示しました。このフォルダーに格納したのはカラー画像でしたが、e-inkモノクロ表示のKindleではモノクロで表示しました。
まとめ
電子書籍端末 Kindle Paperwhiteの画像ビューアーを使う方法がわかりました。