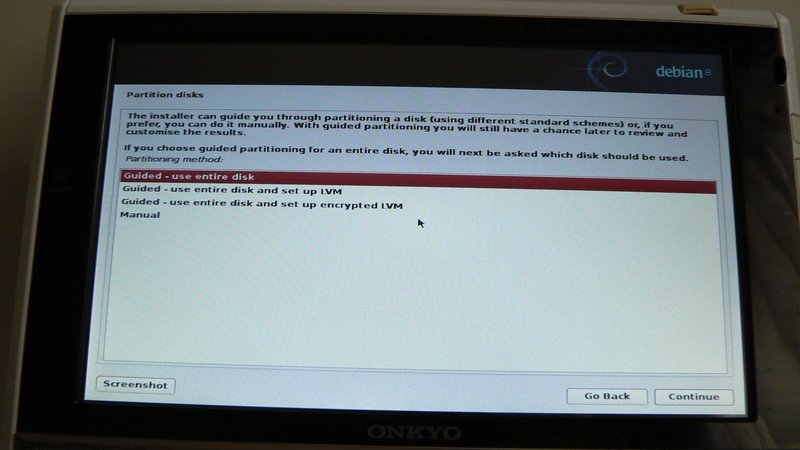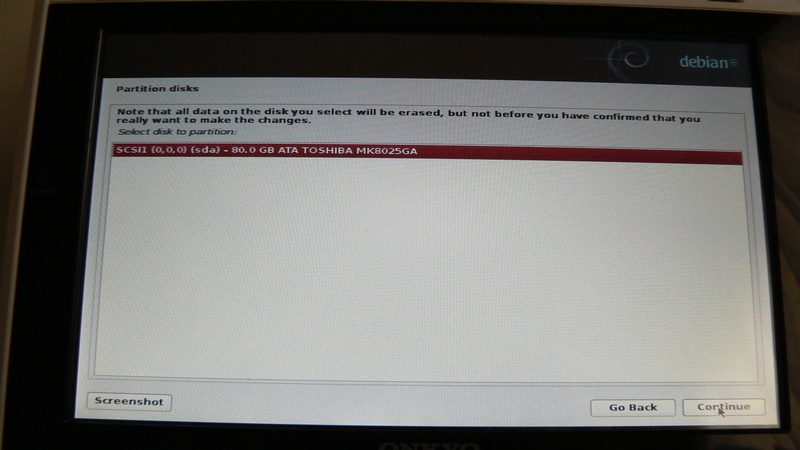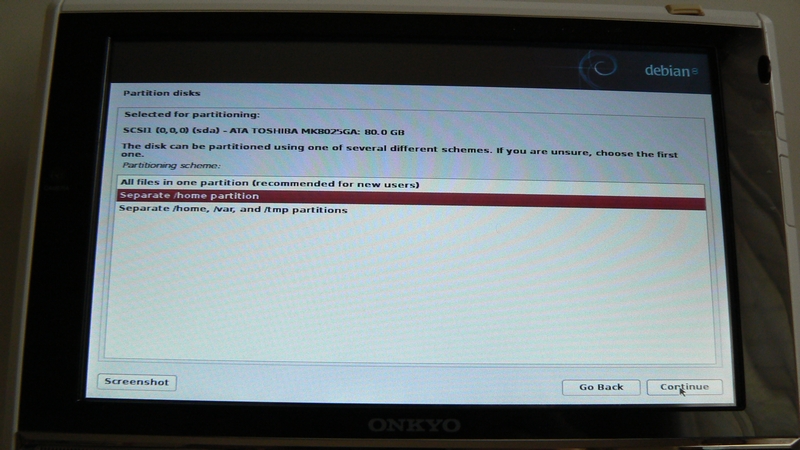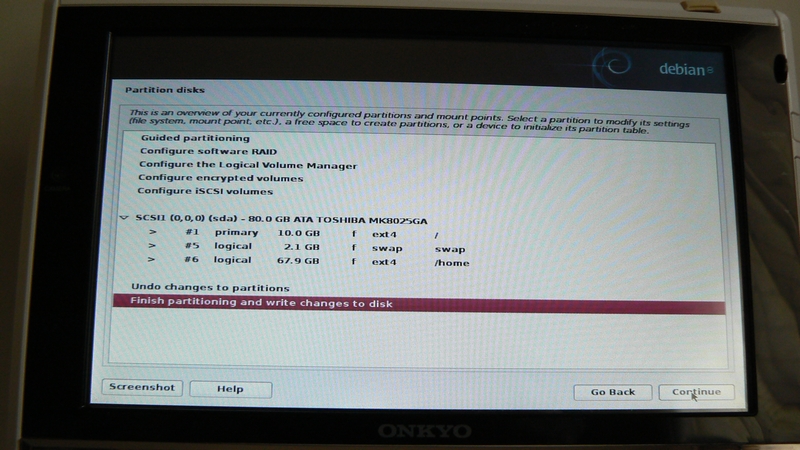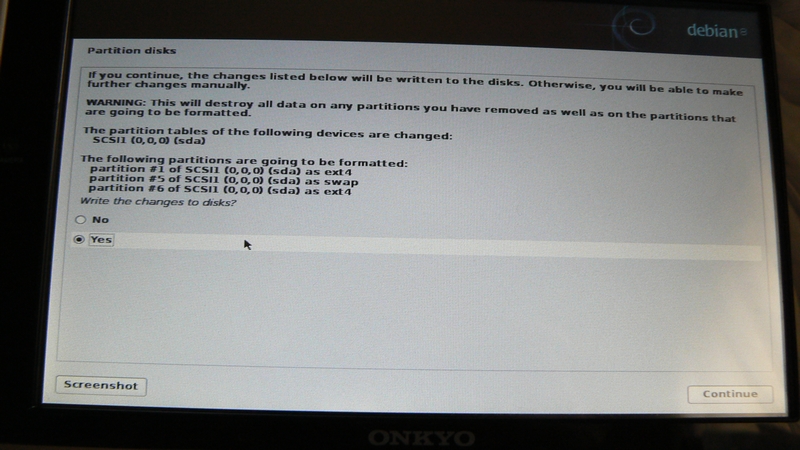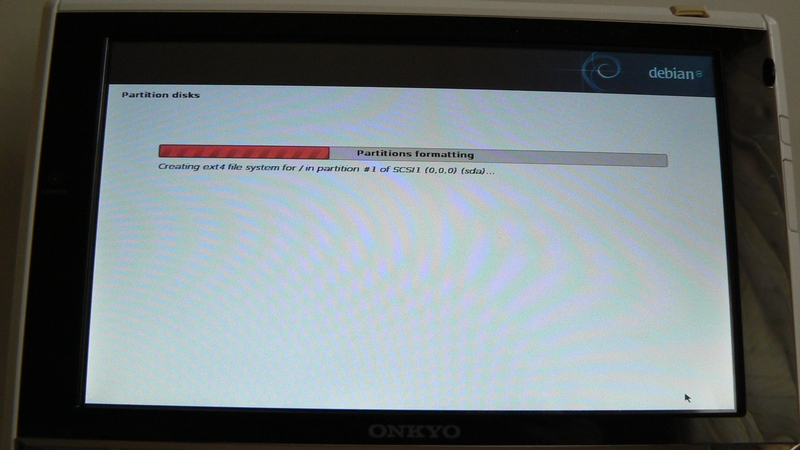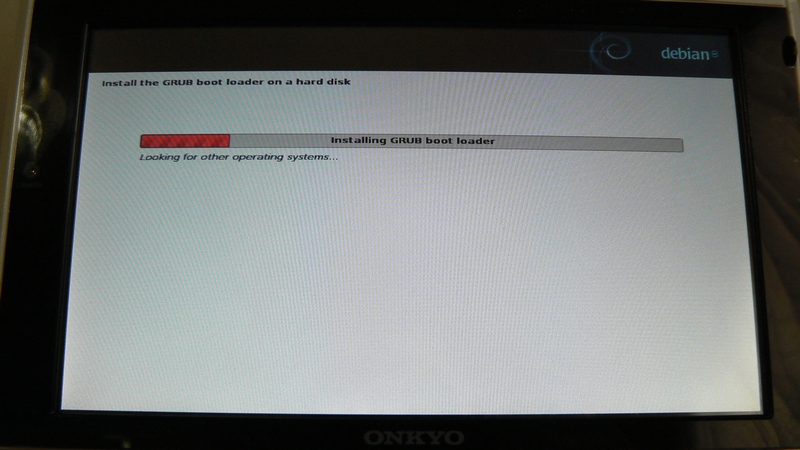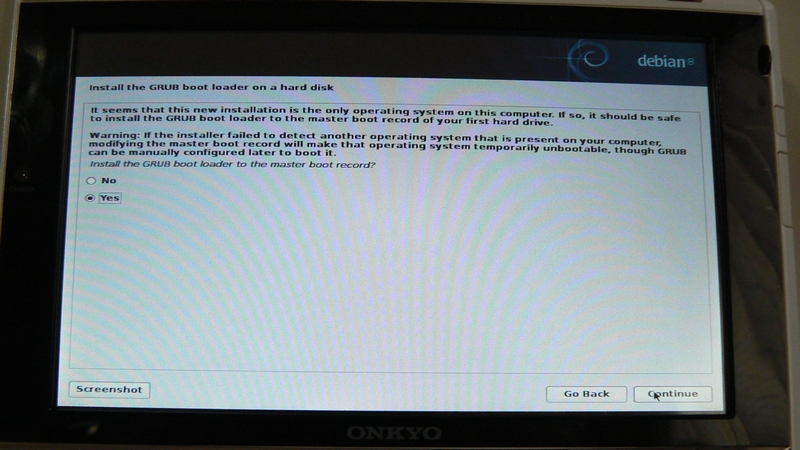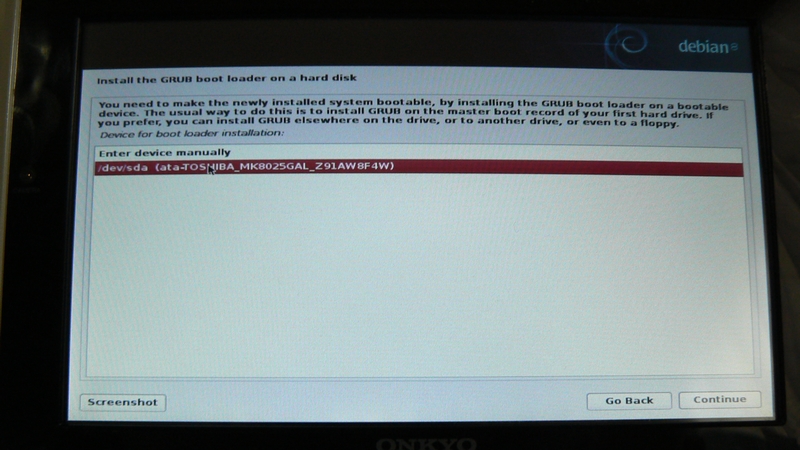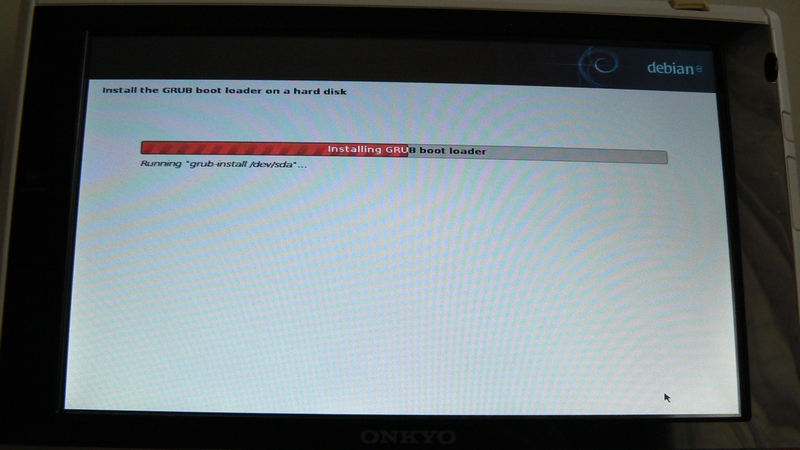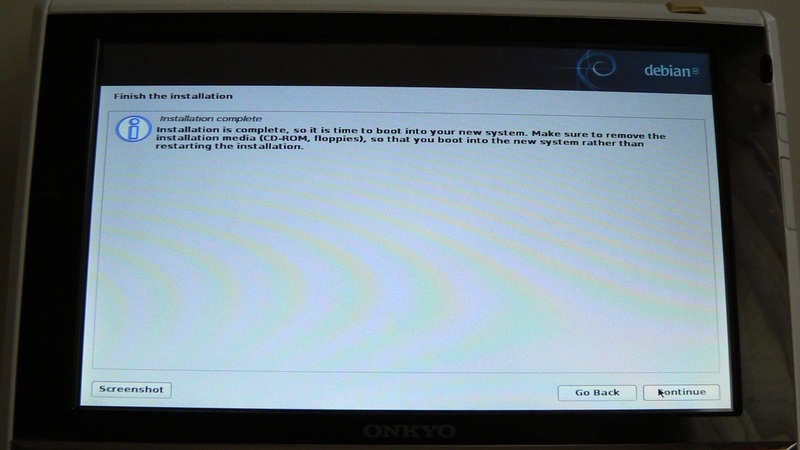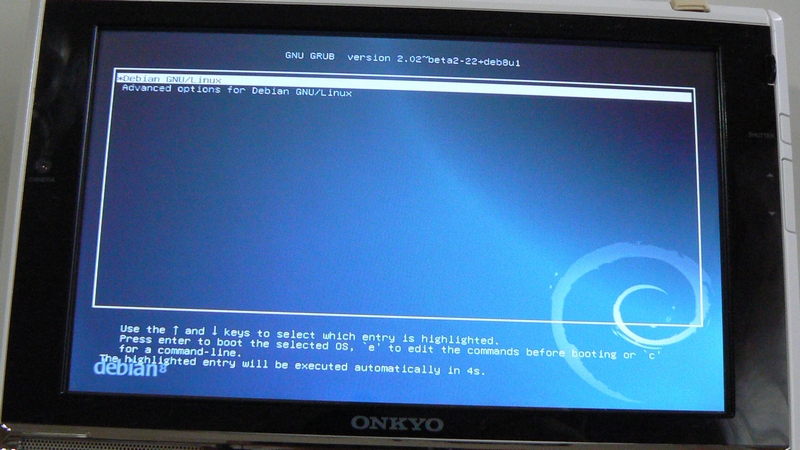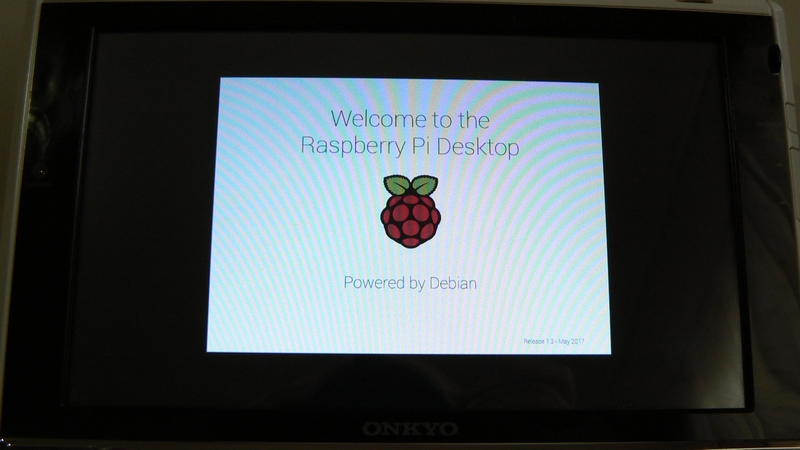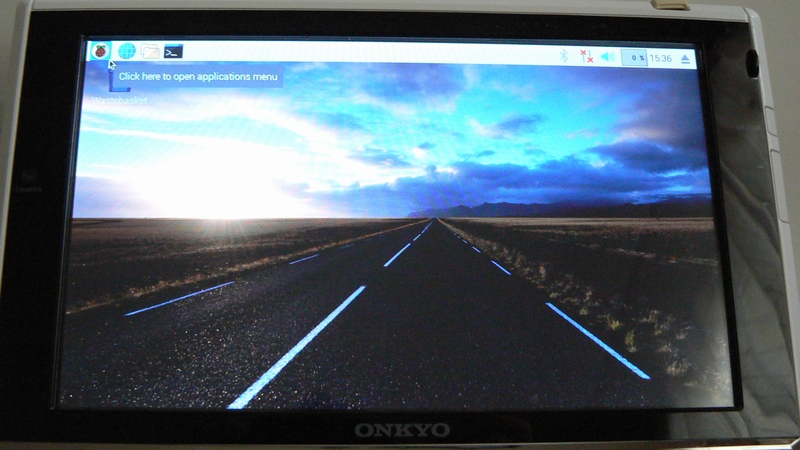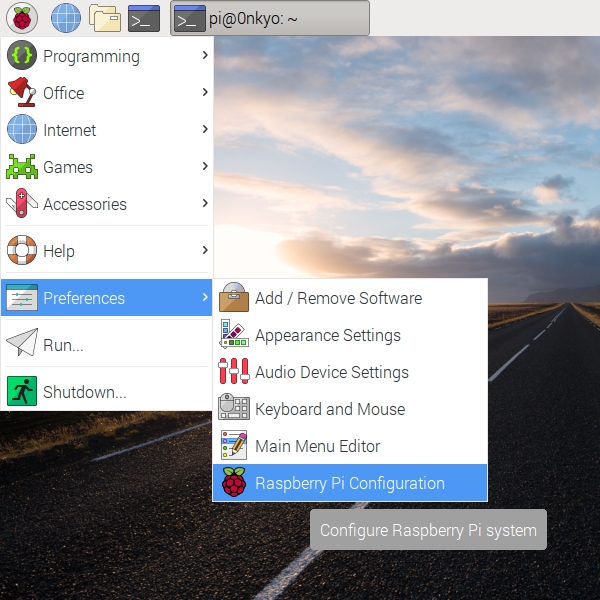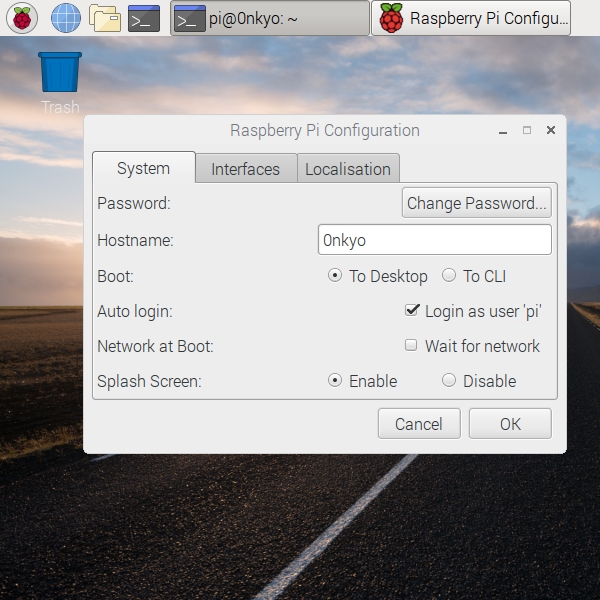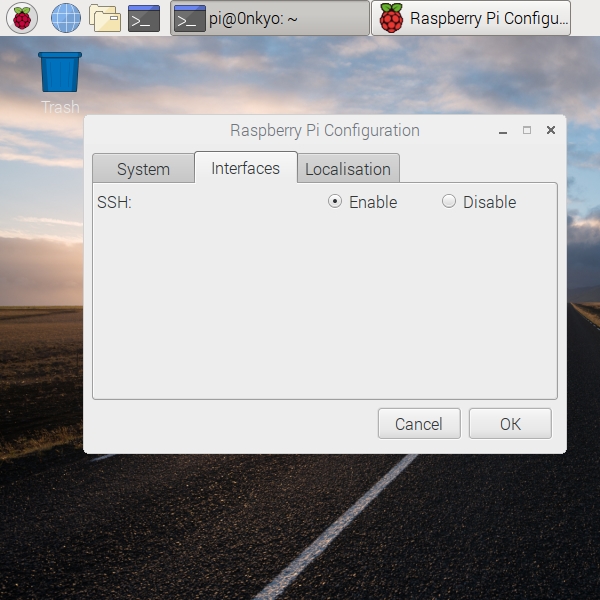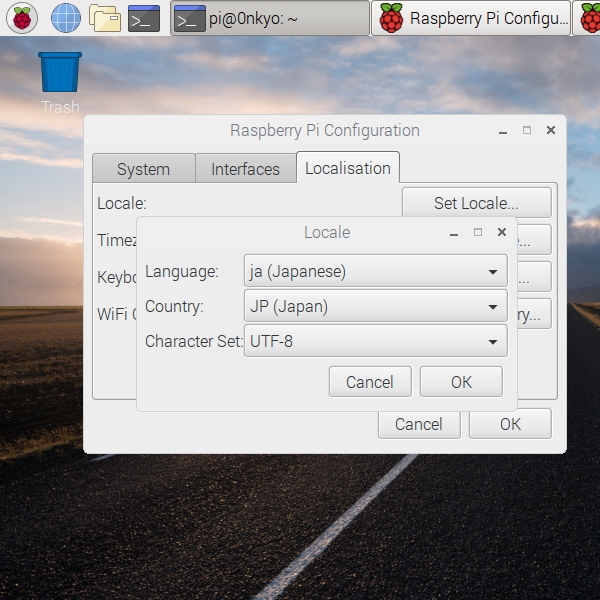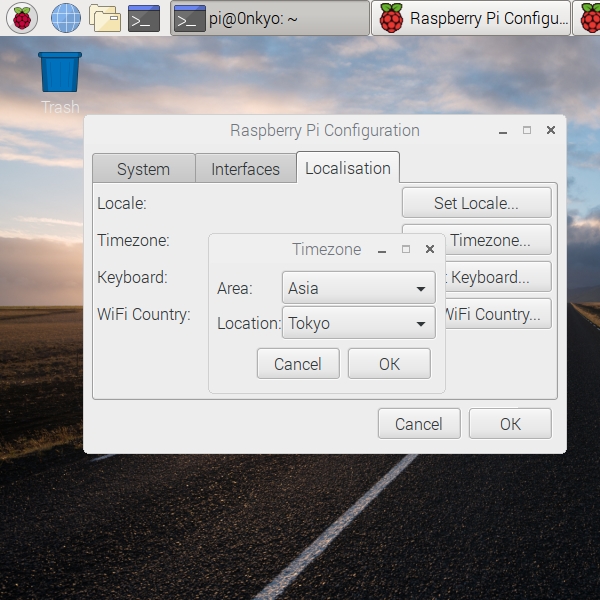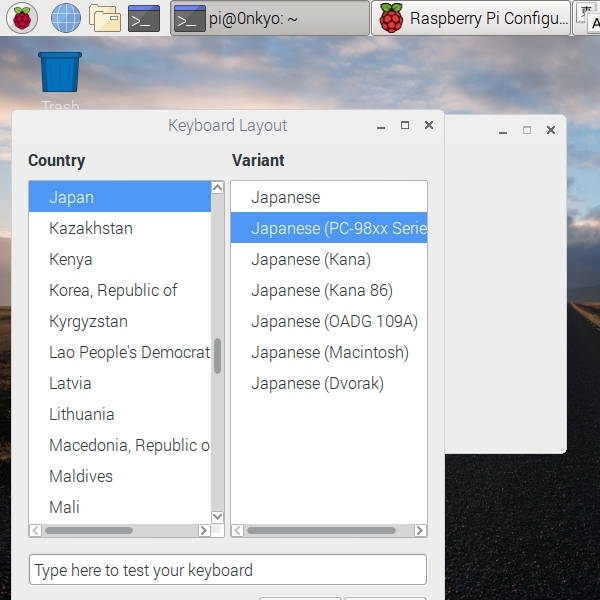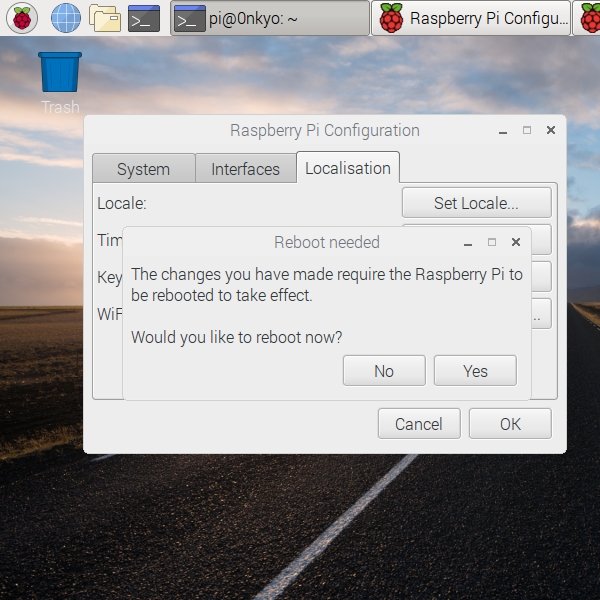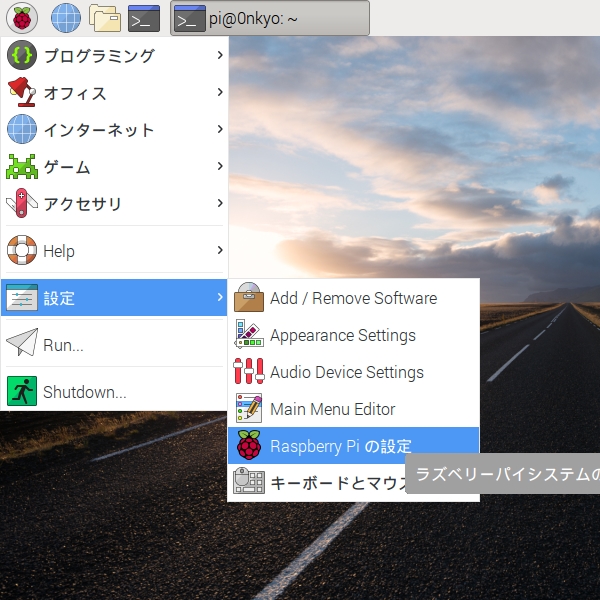Raspberry Pi Desktop X86とは
2017年10月、Raspberry Pi Desktop X86 DEBIAN8 JESSIEを PCにインストールしました。
「The official Raspberry Pi magazine」のWEBサイトに、INSTALL RASPBERRY PI DESKTOP X86 についての記載がありました。
Raspberry Pi Desktop X86は、PC用のオペレーティングシステムです。ラズベリーパイ用OSのRaspbianと同じ環境がx86 PCで動作します。
- 2016年12月 : PIXEL FOR PC 公開
- 2017年 6月 : RASPBERRY PI DESKTOP X86 公開
PIXEL FOR PCは、プロトタイプのライブCDということでしたが、古い x86 PCにインストールできました。今度の Raspberry Pi Desktop X86 は、PIXEL FOR PC の後継版のようでハードディスクにインストールできるようになりました。
公式サイトに RASPBERRY PI DESKTOP の説明があります。
Debian with Raspberry Pi Desktop is the Foundation’s operating system for PC and Mac. You can create a live disc, run it in a virtual machine, or even install it on your computer.
Raspberry Pi Desktop comes pre-installed with plenty of software for education, programming and general use; including Python, Scratch, Sonic Pi, Java, and more.
【要約】
Debian with Raspberry Pi Desktopは、PCおよびMacのための財団のオペレーティングシステムです。ライブディスクを作成したり、仮想マシンで実行したり、コンピュータにインストールすることもできます。ラズベリーパイデスクトップには、教育、プログラミング、および一般的な使用のための豊富なソフトウェアがあらかじめインストールされています。 Python、Scratch、Sonic Pi、Javaなどが含まれます。
古いPCがRaspberry Pi Desktop X86で復活
2009年にOnkyoが発売したNX707A4に Raspberry Pi Desktop X86 をインストールしました。
| CPU | インテル Atomプロセッサー Z520 1.33GHz |
| メモリ | DDR2 SDRAM 1GB |
| OS | Windows7 Starter 正規版 (日本語版) 32ビット |
| チップセット | インテル システム・コントローラー・ハブ US15W チップセット |
| グラフィックシステム | インテル GMA500 (チップセット内蔵) |
| ディスプレイ | タッチパネル付7型 TFTカラー液晶 1,024×600ドット |
このPCは Windows7 Starterをプリインストールしていましたが、Windows10にアップグレードしたために快適に使用することができませんでした。
PIXEL FOR PC が公開されたときにSDカードにインストールして試したところ、とても快適に操作できました。
今回の Raspberry Pi Desktop X86 は、ハードディスクにインストールすることにしました。Raspberry Pi用の OS Raspbian と同じ環境をPCで使うことができます。しかも、古いPCを快適に操作することができ現役復活です。
- PCで走る RASPBERRY PI DESKTOP X86
- PCで走る RASPBERRY PI DESKTOP X86
- PCで走る RASPBERRY PI DESKTOP X86
Raspberry Pi Desktop X86のインストール
Raspberry Pi Desktop X86は、公式サイトのダウンロード から入手することができます。
Raspberry Pi Desktop (for PC and Mac) をクリックします。
[Download ISO] をクリックしてISOイメージをダウンロードしてDVDに焼きます。
PCをDVDからブートします。
ブートメニューで、 「Graphical install」 を選択します。
キーボードの選択で「Japanese」を選択します。
DVDからインストーラコンポーネントを読み込んでいます。
Partition disks で、「Guided Use entire disk」を選択して [Continue]をクリックします。
インストール先ディスクを選択して [Continue]をクリックします。
Selected for partitioning で、「Separate /home partition」パーティショニングを選択して [Continue]をクリックします。
パーティショニングの情報が表示されますので確認します。
80GBのハードディスクを三つの領域にパーティショニングしています。
| #1 | 10.0 GB | / |
| #5 | 2.1 GB | swap |
| #6 | 67.9 GB | /home |
「Finish partitioning and write changes to disk」を選択して [Continue]をクリックします。
ディスク書き込みの確認です。「Yes」を選択して [Continue]をクリックします。
パーティションの書き込みを開始します。
インストールを開始します。
GRUBブートローダの確認で、「Yes」を選択して [Continue]をクリックします。
GRUBインストール先を選択して [Continue]をクリックします。
GRUBブートローダをインストールします。
DVDを取り外して [Continue]をクリックします。
インストールの最後の処理を行います。
自動的に再起動します。
GRUBブートします。
Welcome to the Raspberry Pi Desktop 画面が表示されます。
見慣れた PIXEL のデスクトップ画面が表示されます。
Raspberry Pi Desktop X86のSSH設定
メニュー > Perferences > Raspberry Pi Configuration を起動します。
[System]タグで、Hostname: を任意のPC名(Onkyo)に変更し、Password:でデフォルトのパスワード(raspberry)を変更します。
[Interfaces]タブで、 SSH: を Enable にします。
Raspberry Pi Desktopの日本語化
メニュー > Perferences > Raspberry Pi Configuration を起動します。
[Location]タブの [Set Locale] を選択します。
日本語を指定します。
- Language: 「Ja」
- Country: 「JP」
- Charater Set: 「UTF-8」
[Location]タブの [Timezone] を選択します。
- Area: 「Asia」
- Location: 「Tokyo」
[Location]タブの [Keyboard] を選択します。
Japan – Japanese を選択します。
[Location]タブの [WiFi Country] で JP Japan を選択します。
リブートの要求で [Yes] を選択して再起動します。
再起動すると、日本語化したPIEXL デスクトップが現れます。
「Raspberry Piの設定」画面も日本語化されました。
- 日本語化したRaspberry Piの設定
- 日本語化したRaspberry Piの設定
- 日本語化したRaspberry Piの設定
システム情報を調べる
システム情報を調べてみます。
$ uname -a Linux 0nkyo 3.16.0-4-686-pae #1 SMP Debian 3.16.43-2+deb8u1 (2017-06-18) i686 GNU/Linux
$ lsb_release -a No LSB modules are available. Distributor ID: Debian Description: Debian GNU/Linux 8.8 (jessie) Release: 8.8 Codename: jessie
最新に更新する
ネットワークに接続して、最新版に更新します。
$ sudo apt-get update $ sudo apt-get dist-upgrade
更新後のシステム情報を調べてみます。
$ uname -a Linux 0nkyo 3.16.0-4-686-pae #1 SMP Debian 3.16.43-2+deb8u5 (2017-09-19) i686 GNU/Linux
$ lsb_release -a o LSB modules are available. Distributor ID: Debian Description: Debian GNU/Linux 8.9 (jessie) Release: 8.9 Codename: jessie
まとめ
Raspberry Pi Desktop X86を、Onkyo NX707A4 PCにインストールしました。PIXEL FOR PCも素晴らしかったですが、最新のRaspberry Pi Desktop X86は古いPCでも快適に動作します。
MPUのアーキテクチャはx86とARMで異なりますが、Raspberry Piの OS Rasbian と同じ環境を使用することができます。Raspberry Pi用のプログラムをPCでクロス開発し実行形式のバイナリーをRaspberry Piに入れて動作させることができるかもしれません。