Windows Subsystem for Linux
2018年12月、Windows Subsystem for Linux (WSL)にUbuntu18.04環境を設定しました。WSLはWindows10の上でLinuxシステムが動作する環境です。すなわち、LinuxがWindowsアプリになったようなものです。
Ubuntu18.04がMicrosoft Storeで公開していたので、インストールして環境設定しました。WSLのUbuntuは、デフォルトでは英語モードになっています。日本語化してタイムゾーン設定、マニュアルなどを日本語化しました。
インストール方法
WSLにLinuxをインストールするには、ふたつの手順で行います。
- 手順-1 WSLの有効化
- 手順-2 Linuxのインストール
手順-1 WSLの有効化
GUI操作 または PowerShellコマンド実行で、Windows Subsystem for Linux (WSL)を有効にすることができます。
GUI操作は、こちらを参考にしてください。
【PowerShellコマンド実行でWSLを有効化】
PowerShellを管理者モードで起動して、下記コマンドを実行します。
Enable-WindowsOptionalFeature -Online -FeatureName Microsoft-Windows-Subsystem-Linux
PC再起動のメッセージが表示されるので、再起動します。
手順-2 Linuxのインストール
Microsoft StoreからLinuxディストリビューションをダウンロードします。
Microsoft Storeの検索窓に「Ubuntu」と入力して検索します。
「Ubuntu 18.04 LTS」を選択します。
[入手]をクリックします。
ダウンロードが完了したら、[起動]をクリックします。
Ubuntuが起動し、インストールを開始します。
ユーザー名とパスワードを入力します。私は、ユーザー名 pi を登録しました。Ubuntuのインストールが完了しました。
アンインストール方法
Windowsアプリと同じように削除できます。
スタートメューから「Ubuntu 18.04」を選択して右クリック「アンインストール」を実行します。Ubuntu環境全体を削除できます。
最新版にアップデート
Ubuntuを起動してバージョンを確認します。
$ uname -a Linux HP-MAIN 4.4.0-17134-Microsoft #345-Microsoft Wed Sep 19 17:47:00 PST 2018 x86_64 x86_64 x86_64 GNU/Linux
$ lsb_release -a No LSB modules are available. Distributor ID: Ubuntu Description: Ubuntu 18.04.1 LTS Release: 18.04 Codename: bionic
バージョンは、Ubuntu 18.04.1 LTS でした。最新版に更新します。
sudo apt update
sudo apt -y upgrade
日本語言語パックのインストール
日本語言語パック(language-pack-ja)をインストールします。
sudo apt -y install language-pack-ja
日本語ロケールへ変更
「ロケール」を日本語に切り替えます。利用可能なロケールを調べます。
$ locale -a C C.UTF-8 POSIX en_US.utf8 ja_JP.utf8
日本語ロケールを設定します。
$ sudo update-locale LANG=ja_JP.utf8
いったん「exit」でUbuntuコンソールを閉じてから、スタートメニューからUbuntuを起動します。
タイムゾーン設定を日本時間へ変更
タイムゾーン(時間帯設定)を日本時間に変更します。
$ sudo dpkg-reconfigure tzdata
GUIメニューを表示しますので、「アジア」-「Tokyo」を選択します。
Current default time zone: 'Asia/Tokyo' Local time is now: Sun Dec 9 15:36:09 JST 2018. Universal Time is now: Sun Dec 9 06:36:09 UTC 2018.
日本語マニュアルのインストール
日本語マニュアルをインストールします。
sudo apt -y install manpages-ja manpages-ja-dev
UbuntuとWindowsの共有ディレクトリー
Ubuntuで作業しているディレクトリーの内容をWindowsから参照・変更したいことがあります。Windows側からUbuntu環境のファイルへの(追加/変更/削除)アクセスは禁止されています。そこで、作業ディレクトリーをWindows側とします。
Ubuntu側からWindows環境のファイルへのアクセスは、Windowsファイルシステムを「/mnt/ドライブ名/」にマウントしていますので /mnt/c/ などでアクセス可能です。
c:\Users\pi\MyHome\U18.04 をWindowsとUbuntuから共通でアクセスするディレクトリーにします。
MyHomeという名前でシンボリックリンクを作成します。
$ ln -s /mnt/c/Users/pi/MyHome/U18.04 MyHome $ ls -l 合計 0 lrwxrwxrwx 1 pi pi 29 12月 9 15:48 MyHome -> /mnt/c/Users/pi/MyHome/U18.04
Ubuntu環境から何か書き込みます。
$ date >test.txt $ ls -l 合計 0 -rwxrwxrwx 1 pi pi 43 12月 9 15:49 test.txt
Windows環境で確認します。
Windows側からファイルを確認できました。
最後に
2017年10月の「Fall Creators Update」で、Windows Subsystem for Linux (WSL)が正式リリースとなりました。
2018年4月の「April 2018 Update」で、WSLの機能が大幅に強化されたそうです。そして、Microsoft StoreからUbuntu 18.04 LTS がダウンロードできるようになりました。
素晴らしいです。LinuxのコンソールがWindowsで動きます。まさに、LinuxがWindowsアプリになりました。






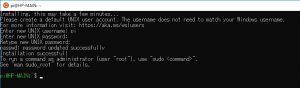


ピンバック: WSL Ubuntu18.04でSSHパスワード認証 | ある計算機屋さんの手帳
ピンバック: WSL Ubuntu18.04にTeXをインストール | ある計算機屋さんの手帳
ピンバック: WSL Ubuntu18.04に執筆支援システム Re:VIEWをインストール | ある計算機屋さんの手帳