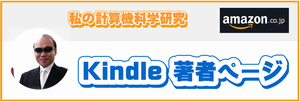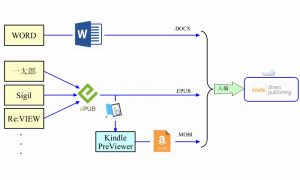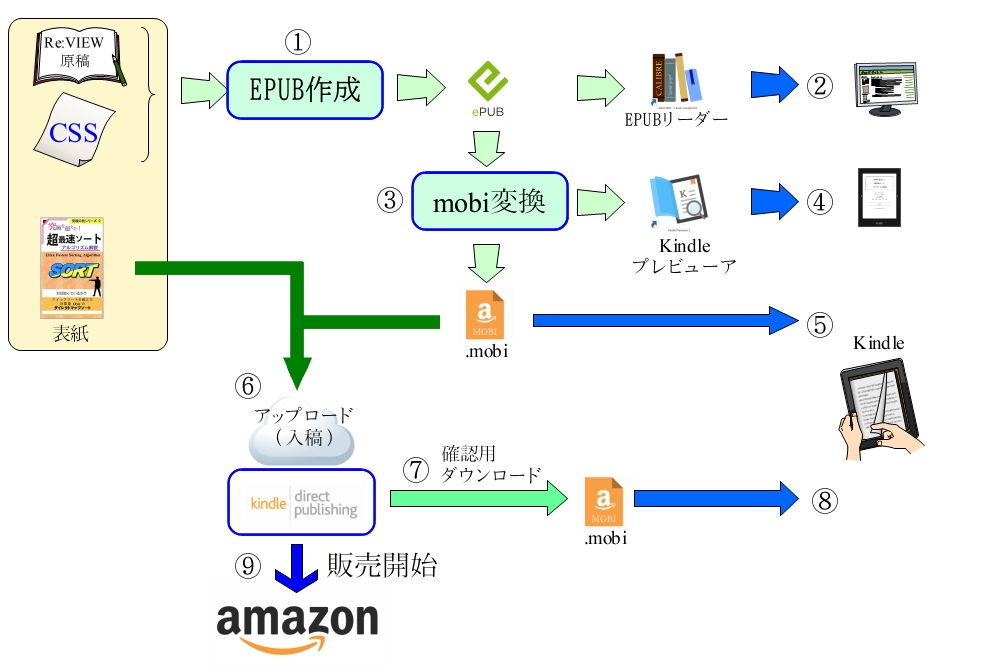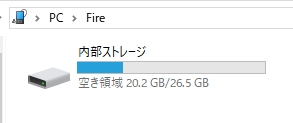Amazon Kindleの電子書籍の出版
2018年12月、Kindleの電子書籍を作成してAmazonからKDP出版しました。原稿の作成に書籍執筆支援システムRe:VIEWを使いました。
フィックス型とリフロー型
電子書籍は、表示方法によってフィックス型(固定レイアウト型)とリフロー型(再流動型)があります。
- フィックス型 : 紙の書籍のようにレイアウトが固定している形式です。画面サイズの異なるデバイスで表示しても同じように見えます。ピンチ操作で画面を拡大・縮小することができます。
- リフロー型 : デバイスの文字サイズや行間ピッチの設定により、画面サイズに合わせて行の折り返しなどの表示を自動的に調整する形式です。1画面内の文字数が流動的に増減し表示された内容が結果的にページとなり、紙の書籍のようなページの概念がありません。
電子書籍の魅力のひとつは、自分の読みやすい文字の大きさに設定可能なリフロー型の書籍です。文字の拡大は、私のような老眼の人にとってとてもありがたい機能です。また、リフロー型書籍の文章は基本的にテキストデータなので、文章の一部を選択してマーカーを引いたり、テキスト検索したりすることができ、紙の書籍より便利です。
そこで、Amazon Kindleのリフロー型電子書籍を作りました。
Amazonの電子書籍
AmazonのKindle電子書籍は、いろいろなデバイスで読むことができます。しかも、リフロー型電子書籍ならば、いろいろな画面サイズでも最適に読書できます。Kindle電子書籍端末以外は、Kindleアプリをインストールすることにより電子書籍を読むことができます。
- 電子書籍端末 Kindle/Fireタブレット
- Android端末(Kindle for Android)
- iPad , iPhone(Kindle for iOS)
- Windows PC(Kindle for PC)
- Macintosh(Kindle for MAC)
異なるデバイス間で、読書位置を同期してくれます。例えば、通勤電車の中でスマートフォンで読書し、帰宅してからPCで続きを読むことができます。これは、便利な機能です。
電子書籍の標準的なフォーマットはEPUB3です。EPUBはIDPF(International Digital Publishing Forum:国際電子出版フォーラム)という電子出版・電子書籍に関わる国際的な標準化団体が仕様を策定しました。
KindleはEPUBの電子書籍は読むことができません。Amazon Kindleは、Kindle端末に特化したMOBIというAmazon独自の電子書籍フォーマットを採用しています。MOBIフォーマットは、フランスのmobipocket社が開発したフォーマットをベースにAmazonが2011年に開発したフォーマット「Kindle Format8(KF8)」です。KF8は、HTML5とCSS3のサブセット機能をサポートしたKindle電子書籍のフォーマットです。
Kindleアプリ(Kindle for PC)でダウンロードした電子書籍の拡張子は.azwとなっています。また、Kindle E-Ink端末でダウンロードした電子書籍の拡張子は.azw3となっています。.azwと.azw3の相違点は、Amazon公式サイトに説明がないので不明です。
AmazonのKDPとは
Amazon Kindleの電子書籍を作成するにはどうしたら良いでしょうか?
AmazonにKDP(Kindle direct publishing)というサービスがあります。KDPとは、出版社を通さずに直接Amazon Kindleストアで電子書籍の自費出版ができるサービスです。そうです、個人が自分で作成した電子書籍を出版できるのです。しかも、無料です。Amazonというプラットフォームの本棚に自分が著者として書籍を並べることができるのです。
Amazon KDPフォーマット
KDPにアップロードできる電子書籍のフォーマットは、『KDP サポートされている電子書籍のファイル形式』によると、Word、EPUB、MOBIなどがあります。
Microsoft Wordで作成した原稿をKDPにアップロードしてMOBIに変換できるようですが、いろいろと書式設定などに制約がありそうです。
EPUBフォーマットは、一太郎やSigilやRe:VIEWなどで作成することができます。一太郎はGUI操作のワープロですが、Re:VIEWはCUIベースのテキストマークアップなので、Re:VIEWで作成することにしました。
Kindle電子書籍はMOBIフォーマットなので、最終形式に近いMOBIでアップロードする方が間違いがありません。Kindle Previewerというツールを使用すると、MOBIフォーマットに変換してプレビューで見栄えの確認ができます。
Amazon Kindleの電子書籍を作成する方法
Re:VIEW原稿からAmazonで販売開始するまでの作業手順を整理しました。
- ① Re:VIEW原稿とスタイルシート(CSS)からEPUBフォーマットを作成します。
- ② EPUBリーダー(calibreなど)で書籍の確認を行います。
- ③ KindleプレビューアーでMOBIフォーマットに変換します。
- ④ KindleプレビューアーによりPCでプレビューして書籍の確認を行います。
- ⑤ MOBIをKindle電子書籍端末に入れて、Kindle実機で書籍の確認を行います。
- ⑥ MOBI書籍本体とマーケティング用の表紙をKDPにアップロードして入稿します。
- ⑦ 確認用のMOBIをダウンロードします。(アップロードしたMOBIをさらに変換しているようです)
- ⑧ 確認用のMOBIをKindle電子書籍端末に入れて、Kindle実機で書籍の確認を行います。
- ⑨ Amazon Kindleストアで販売開始です。
Re:VIEWでEPUB本を作成
Re:VIEWで書いた原稿からEPUB形式の電子書籍を作成する方法は、下記ブログが参考になります。
Re:VIEW関連
- Windows10に Re:VIEW 執筆支援システムをインストールする方法
- 書籍執筆支援システム Re:VIEWの設定ファイルについて
- Visual Studio Codeプラグインで Re:VIEW を使う方法
- Re:VIEWの技術資料「はじめてのReVIEW」
- Re:VIEWの技術資料「技術書をかこう!」
- Re:VIEWで上付き文字/下付き文字を書く方法
- Re:VIEWの構文拡張でインライン命令を追加する方法
- Re:VIEWで目次を変更する方法
- Re:VIEW(EPUB)で章タイトルのデザインを変更する方法
- Re:VIEW(EPUB)で章リード文のデザインを変更する方法
- Re:VIEW(EPUB)でテーブルのデザインを変更する方法
- Re:VIEWのOverride拡張でEPUB生成を変更する方法
- Re:VIEWの構文拡張でブロック命令を追加する方法
- Re:VIEW(EPUB)でコードリストをシンタックスハイライトする方法
- Re:VIEWで画像のスケールを指定する方法
- Re:VIEW(EPUB)で奥付のデザインを変更する方法
- Re:VIEW(EPUB)で大扉のデザインを変更する方法
- Re:VIEW(EPUB)で目次の大扉・奥付を消す方法
textlint校正ツール関連
Re:VIEWで書いた原稿をチェックするためにtextlint校正ツールについて調べた記事です。
- textlint校正ツールでRe:VIEW日本語原稿をチェックする方法
- textlint校正ツールの技術文書向けルールをカスタマイズする方法
- textlint校正ツールの日本語周りスペースルールをカスタマイズする方法
- textlint校正ツールで表記ゆれをチェックする方法
- Visual Studio Codeで textlint校正ツールを使う方法
EPUBからMOBIへ変換
KDPの公式サイトからKindle Previewerをダウンロードします。
2018年12月現在の最新バージョンは、バージョン 3.28.1です。
EPUBフォーマットのファイルをドラッグアンドドロップするだけで、MOBIフォーマットへの変換を行います。変換終了後、プレビューアーで書籍の確認ができます。ファイル → エクスポートでMOBIフォーマットを保存できます。
Kindle実機でMOBIの確認
MOBIフォーマットをKindle端末で確認するために、PCとKindle端末をUSBケーブルで接続します。ここでは、Amazon Fire HD 10を接続した場合を例として説明します。
PCにFireデバイスが現れます。Fireデバイスをクリックしてディレクトリーを表示すると Documentsというフォルダーがあります。MOBIファイルをこのDocumentsフォルダーに入れます。
Kindle Fire HD10のホーム画面の「ドキュメント」をタップします。
「ローカルストレージ」を選択して、Docmentsの内容を表示すると先ほど入れたMOBIファイルがありますので、タップして開いて確認します。
Amazonへアップロード
Amazon KDPの説明に従って、Amazonへアップロードします。ここでは、詳細説明を割愛して概要だけ説明します。
MOBIフォーマットの書籍本体とマーケティング用の表紙をアップロードします。
文書校正チェックが完了し、フォーマット変換が完了するとKindle本のプレビューができます。
Kindle端末でプレビューして確認するためにMobiをクリックしてダウンロードします。このMOBIファイルは、アップロードしたMOBIファイルを電子書籍端末向けに最適化したファイルのようです。このMOBIファイルをKindle端末に入れて最終確認を行います。
まとめ
Kindle用の電子書籍の作成してAmazonからKDP出版する作業手順について紹介しました。
Re:VIEWで作成した原稿からEPUB/MOBIフォーマットへ変換して、Amazon KDPにアップロードします。最初なので、MOBIファイルをKindle端末に入れて何度も確認を行いました。